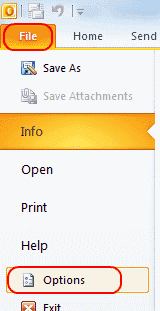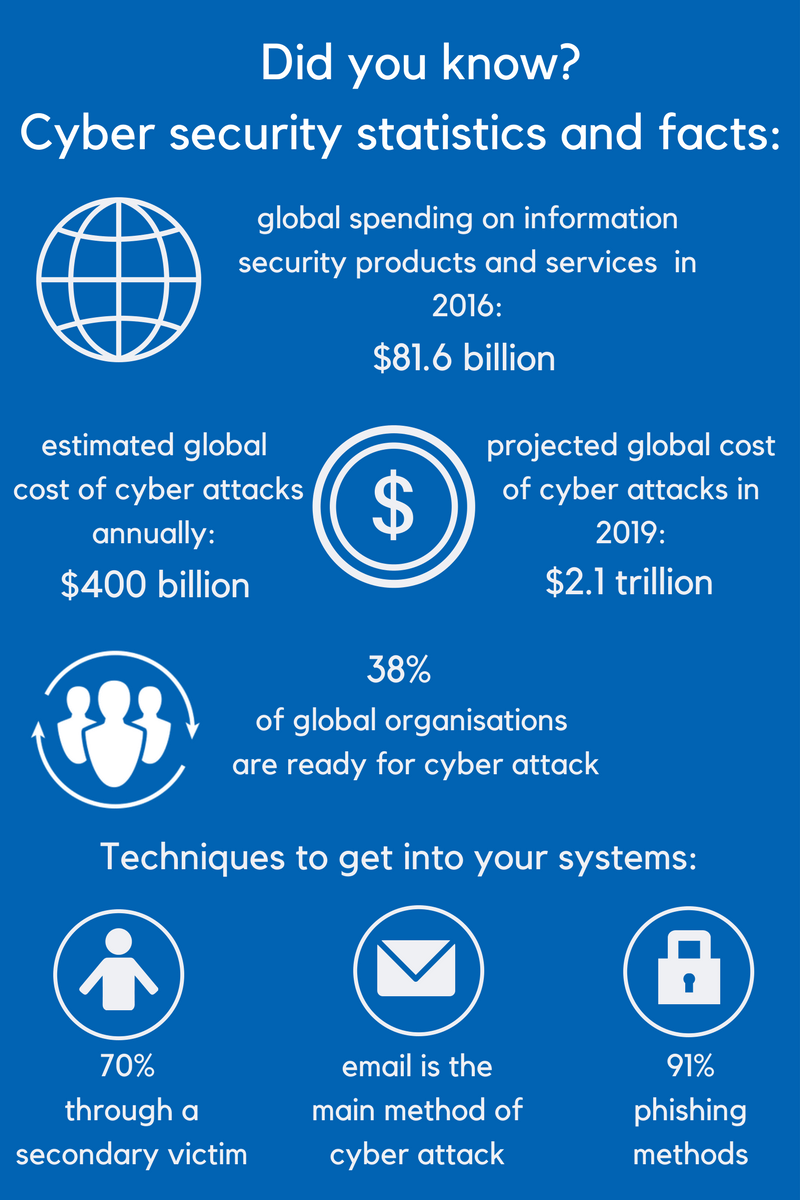
Disable Macro In MS Office 2016
Disable Macro In MS Office 2016 – (Excel 2010 to 2016) and Excel 2007
You can also access the Trust Center in Excel Options. To do that, click Options (Excel 2010 to 2016 versions) or Microsoft Office Button  (Excel 2007), and then click Trust Center > Trust Center Settings > Macro Settings.
(Excel 2007), and then click Trust Center > Trust Center Settings > Macro Settings.
Outlook 2016: Enable or Disable Macros
You may want to know how to enable macros in Microsoft Outlook 2016 so that you can automate tasks. Doing so may cause a security risk, so there may also be times when you want to disable macros. Here’s how to access the setting.
- Select “File” > “Options“.
- Select “Trust Center” on the left pane, then select the “Trust Center Settings…” button.
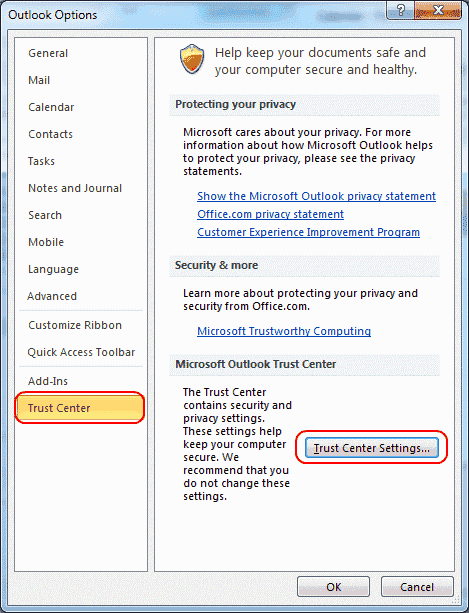
- Select “Macro Settings” on the left pane, then the desired setting.
- Disable all macros without notification.
- Notifications for digitally signed macros, all other macros disabled.
- Notifications for all macros.
- Enable all macros
You may have to check the “Apply macro security settings to installed add-ins” to allow macros to work with add-ins.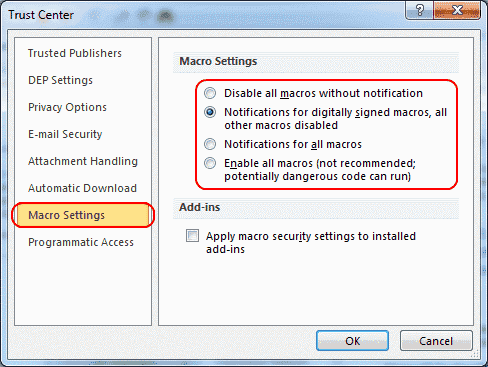
- Click “OK“, then close and re-open Outlook for the setting to take effect.
Learn more form Microsoft.com